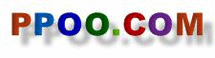FAQ
- 2013-03-20 15:22:34
-
We’ve all been to the movies at some stage and possibly even seen a 3D movie where you had to wear those silly blue and red glasses to get the effect. Well what happens to those glasses when the movies’ over? Most people either throw them in the bin or stash them somewhere deep in the wardrobe, never to be seen again. But there is a another use; 3D images. Heres how.To create the 3D effect you must have two images to start with (one for the left eye and one for the right). Then we must make sure only the right eye sees the right image and the left eye only sees the left image. We do this by colouring each image differently (blue or red) and then using a pair of red and blue 3D glasses to separate the images.Step OneGo out with your camera and take two images about 3 inches apart (about the same distance between your eyes) of the same object. Try not to move the camera too much and don’t take them too far apart otherwise you wont get the same effect.Step TwoOpen your images in Photoshop, (keeping track of which one is for the left eye and which for the right) create a new document the same size as the images and select each one, copy it (ctrl-c or command-c) and paste it (ctrl-v or command-v) onto the new document, so you should have a 3 layers a background layer, and 2 image layers. Make sure your right image is at the top. Label your image thumbnails so that you know which is left and right.Step ThreeNow we need to take some of ther colour out of each image so the right one appears red and the left one appears blue (cyan). Do this by first clicking on your right eye image in the layers thumbnails, goto Image->Adjustments->Levels (or hit ctrl-L/command-L). Now from the dropdown box at the top that says ‘Channel’, select the Green channel, then at the bottom where is says ‘Output Levels’, change the 255 value to 0, then from the box at the top, select the Blue Channel, and change its Output Level to 0 also. Click ok, your layer should appear Red now.Step FourNow select you left eye layer from the layers palette, goto Image->Adjustments->Levels, click the Channel drop down box and select the Red Channel. In the Output level section at the bottom, change the 255 to 0. Hit ok, and now your left layer should appear Blue.Step FourNow all you need to do is align the layers. Click on your right layer in the Layers palette and in the dropdown box just above it where it says ‘Normal’, select ‘Screen’. Make sure the objects in the centre of the images are aligned nicely (use the move tool ctrl-m, and arrow keys to move it about). You may find it easier to use your 3D glasses to get it to the right alignment.Step FiveCrop any white space off and save. Done, enjoy!For more information,pls visit www.lenticular.mobi or send an email to ok3d@lenticular.mobiWe’ve all been to the movies at some stage and possibly even seen a 3D movie where you had to wear those silly blue and red glasses to get the effect. Well what happens to those glasses when the movies’ over? Most people either throw them in the bin or stash them somewhere deep in the wardrobe, never to be seen again. But there is a another use; 3D images. Heres how.To create the 3D effect you must have two images to start with (one for the left eye and one for the right). Then we must make sure only the right eye sees the right image and the left eye only sees the left image. We do this by colouring each image differently (blue or red) and then using a pair of red and blue 3D glasses to separate the images.Step OneGo out with your camera and take two images about 3 inches apart (about the same distance between your eyes) of the same object. Try not to move the camera too much and don’t take them too far apart otherwise you wont get the same effect.Step TwoOpen your images in Photoshop, (keeping track of which one is for the left eye and which for the right) create a new document the same size as the images and select each one, copy it (ctrl-c or command-c) and paste it (ctrl-v or command-v) onto the new document, so you should have a 3 layers a background layer, and 2 image layers. Make sure your right image is at the top. Label your image thumbnails so that you know which is left and right.Step ThreeNow we need to take some of ther colour out of each image so the right one appears red and the left one appears blue (cyan). Do this by first clicking on your right eye image in the layers thumbnails, goto Image->Adjustments->Levels (or hit ctrl-L/command-L). Now from the dropdown box at the top that says ‘Channel’, select the Green channel, then at the bottom where is says ‘Output Levels’, change the 255 value to 0, then from the box at the top, select the Blue Channel, and change its Output Level to 0 also. Click ok, your layer should appear Red now.Step FourNow select you left eye layer from the layers palette, goto Image->Adjustments->Levels, click the Channel drop down box and select the Red Channel. In the Output level section at the bottom, change the 255 to 0. Hit ok, and now your left layer should appear Blue.Step FourNow all you need to do is align the layers. Click on your right layer in the Layers palette and in the dropdown box just above it where it says ‘Normal’, select ‘Screen’. Make sure the objects in the centre of the images are aligned nicely (use the move tool ctrl-m, and arrow keys to move it about). You may find it easier to use your 3D glasses to get it to the right alignment.Step FiveCrop any white space off and save. Done, enjoy!For more information,pls visit www.lenticular.mobi or send an email to ok3d@lenticular.mobi
-------------------------------------------------------------------------------------------------------
Hot tags:
3d lenticular printing service3d lenticular designlenticular print3d lenticular cup3d lenticular printing3d lenticular poster3d lenticular picture3d lenticular sheet3d lenticular notebook3d lenticular bookmark3d lenticular software3d lenticular card3d lenticular postcard3d lenticular placematlenticular plasticlenticular sheetLenticular Lenticular lens Lenticular sheet Lenticular printing 3d Lenticular Lenticular Lenticular image 3d printing 3d print 3d printer Lenticular Exporters Lenticular manufacturers Lenticular factory lenticular Suppliers Lenticular array lenticular Importers 3d lenticular 3d lenticular printing service 3d lenticular design lenticular print 3d lenticular cup 3d lenticular printing 3d lenticular poster 3d lenticular picture 3d lenticular sheet 3d lenticular notebook 3d lenticular bookmark 3d lenticular software 3d lenticular card 3d lenticular postcard 3d lenticular placemat lenticular plastic lenticular sheet lenticular plate lenticular board lenticulars 3d lens 3d sheet fly-eye-lens
- Previous [Return Home] [Print] [Go Back] Next
News
Products Search
Contact Us
Contact Person:
Ms.ElaineTel:
0086-13136538608Fax:
E-mail:
sales@ppoo.com-